
MacBook Pro 15-inch のメモリを8GBに増設
久しぶりに、Mac関連の話でも…。
少し前になりますが、MacBook Pro(15-inch Mid 2010)のメモリを8GBに増設しました。
もともとメモリは4GB(2GB×2)積んであるマシンなのですが、仕事で Illustrator、Photoshop、InDesign などを立ち上げながら、iTunesで音楽をかけていると、マシンがフラつくので、ソフトは2つだけ立ち上げて作業し、もう1つ立ち上げたい時は、一つを終了したりしていました。(しかもアプリの終了に異常に時間がかかる…)
でも、やっぱり Illustrator、Photoshop、InDesign は3つ同時に立ち上げて作業したい…、メモリを増設したいけど、メモリって高いよなぁ…と検索してみたところ、ビックリ! や、安い…!
SODIMM DDR3 SDRAM PC3-8500 (DDR3-1066) 4GB
【サムスン】 3,270円
http://kakaku.com/item/K0000065822/
価格.comより。
なので、ためらわずに2枚購入し、マックスの8GBに増設することにしました。
メモリが届いた
さて、メモリが届いたのですが、パッケージが…。
昔買った時は、カラー印刷された紙箱に入っていたような気がするのですが…。
ブランドによって違うのかも知れませんね。

MacBook Pro を開ける
MacBook Pro の電源を切り、熱が冷えたとこで、ひっくり返して下部ケースのネジを外していきます。でも、このネジが小さいんです。。。なので、ネジをつぶしてしまわないよう、ドライバーはミニドライバーを使いましょう。
(また、ネジは長いものと短いものがあり、場所が決まっているので、再度取り付けるときに間違えないように要注意)

…と、開けてビックリ!
購入してまだ1年も経っていないのに、サスケの毛がふわふわと積もっているではありませんか。。。
ついでなので、それらも掃除しました。

メモリをはずす
さて、次は、もともと付いていたメモリをはずします。
メモリが装着されている箇所などは、マシンによりけりです。
Appleの以下のページに詳しく記載されているのでチェック。
MacBook Pro:メモリの取り外し方法と取り付け方法
http://support.apple.com/kb/HT1270?viewlocale=ja_JP
私の MacBook Pro(15-inch Mid 2010)には、サムスン製の2GBのメモリが2枚ささっていました。これから取り付けるメモリも同じサムスン製なので、なんとなく安心…。

メモリモジュールの左右にあるレバーを外側に押し出すようにして、メモリカードスロットからメモリをはずします。

メモリを装着
そして、今回購入した4GBのメモリを1枚ずつ差し込んでいきます。
けっこうしっかり押し込まないといけません。
(私は以前、この押し込みが甘く、泣いたことがあります…)

メモリを差し終わったら、下部ケースを元通りにネジで取り付けます。
メモリの動作確認
最後に MacBook Pro を起動させ、ちゃんとメモリが動作しているか確認します。
※「このMacについて」でチェック。
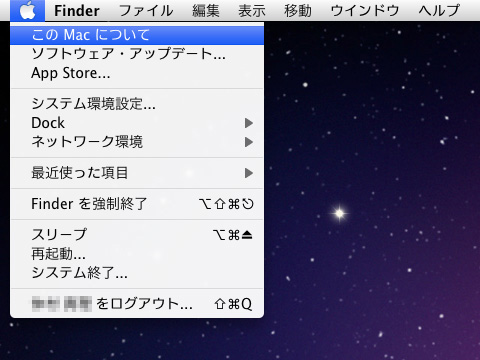
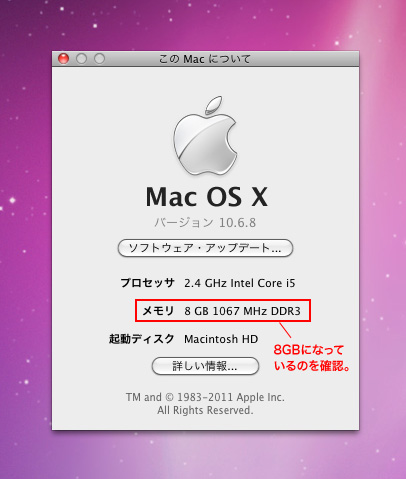
ただ、メモリは認識していても、実は壊れていた…ということがあるようです。
なので、メモリのテストをします。
私は「Rember 日本語版」というフリーソフトを使いました。
少々時間はかかりましたが、無事にパスしました〜。
これで完了!
メモリ増設、その後
メモリを増設した後は、Illustrator、Photoshop、InDesign、iTunes を同時に立ち上げ、スムーズに作業が行えるようになりました。
あと、ソフトの終了が見違えるほど速くなりましたね。
メモリだけで、こんなに違うんですね…。勉強になりました。
MacBook Pro には、これからも、ガンガン働いてもらおうっと。。。




